

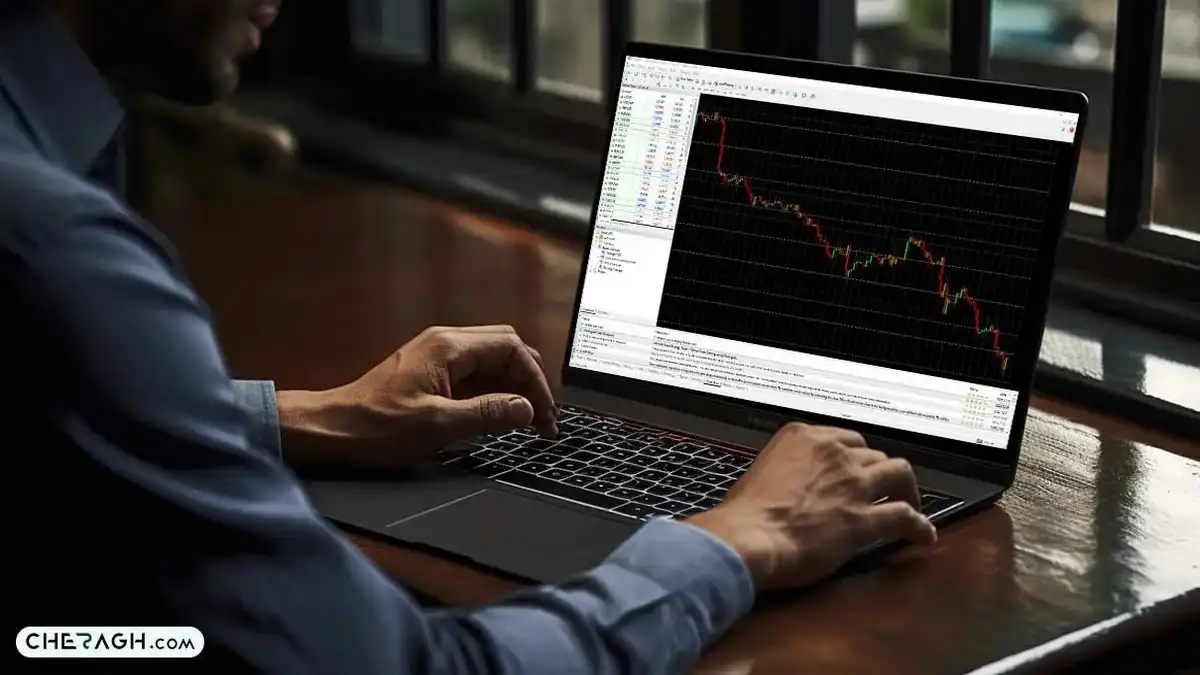
در معاملات فارکس، چارتها و نمودارهای قیمتی ابزاری ضروری برای تحلیل تکنیکال هستند. این ابزارها به تریدرها کمک میکنند تا الگوها و روندهای قیمتی را شناسایی کنند و تصمیمات معاملاتی آگاهانه تری بگیرند. اگر معامله گری به غلط و بدون دانش و آگاهی از این نمودارها استفاده کند، نتیجه مطلوب را به دست نخواهد آورد.
نرم افزار معاملاتی متاتریدر، به عنوان یکی از محبوب ترین پلتفرمهای معاملاتی در فارکس، به تریدرها امکان دسترسی به طیف گستردهای از انواع مختلف ابزارهای تحلیل به ویژه نمودارها را برای آگاهی از تغییرات روند قیمتی، میدهد.
در این مقاله آموزش فارکس در چراغ، نحوه کار با نمودارهای قیمتی در متاتریدر را برایتان به طور کامل توضیح خواهیم داد. پس با ما تا انتها همراه باشید.
پر استفاده ترین نمودارهای قیمتی برای معامله گران فارکس در برنامه متاتریدر، کندل استیک (Candlestick)، و بعد از آن نمودارهای خطی، میله ای و هیکن آشی هستند. در مقاله «آشنایی با انواع نمودار در فارکس + کاربرد و نحوه تحلیل آنها» به طور کامل راجع به این نمودارها توضیح دادیم.
هر کدام از این نمودارها مزایا و معایب خاص خود را دارند. نمودار خطی ساده ترین نوع نمودار است و به راحتی قابل خواندن است. نمودار میله ای اطلاعات بیشتری نسبت به نمودار خطی ارائه میدهد. اما ممکن است درک آن کمی دشوارتر باشد.
نمودار کندل استیک محبوب ترین نوع نمودار در میان تریدرها است و اطلاعات زیادی در مورد روندهای قیمتی ارائه میدهد. نمودار هیکن آشی یک نوع نمودار کندل استیک اصلاح شده است که نوسانات قیمتی را به طور موثرتری نشان میدهد.
اما علاوه بر این نمودارها، نوع دیگری از نمودارهای قیمتی تحت عنوان نمودار تیک چارت (Tick Chart) در متاتریدر وجود دارد که تریدرها از آن استفاده میکنند. بنابراین، پیش از آنکه بخواهیم نحوه کار با نمودارها در پلتفرم متاتریدر را برایتان توضیح دهیم، مختصری راجع به نمودارهای تیک چارت، برایتان خواهیم گفت.
نمودار تیک چارت (Tick Chart)، یک نوع نمودار معاملاتی است که نوسانات قیمتی جفت ارز یا سایر نمادها (Symbols) در یک بازه زمانی مشخص را نمایش می دهد. آن هم به صورت لحظه ای و آنی! بنابراین، این نوع نمودار برای معامله گرانی که به دنبال پیگیری لحظه به لحظه تغییرات قیمتی هستند، بسیار مفید است. این چارت معمولاً نمایانگر دو قیمت Bid (Sell) و Ask (Buy) است؛ در هر بازه زمانی مشخص، هر بار که یک معامله انجام شود، یک تیک در نمودار تیک چارت ثبت خواهد شد. این تیکها میتوانند قیمت خرید (Ask) یا قیمت فروش (Bid) را نشان دهند. به این ترتیب، نمودار تیک چارت می تواند نوسانات قیمتی را به صورت لحظه ای و آنی نمایش دهد. در متاتریدر، معمولاً رنگ قیمت Ask، قرمز و رنگ قیمت Bid، آبی است.
دقت نمایید که تیک چارت برای تحلیل بلندمدت بازار مناسب نیست. چون فاقد محور زمان است و تنها نوسانات لحظهای قیمت را نشان میدهد. منظور از تغییر چارت این است که هر بار که قیمت خرید و فروش توسط خریداران و فروشندگان تغییر میکند، چارت آن را به روز و تیک چارت تغییر میکند. تیک چارت تنها نوسانات لحظه ای قیمت را نشان میدهد و بازه زمانی را مد نظر قرار نمیدهد. در کل، به دلیل ماهیت لحظه ای و آنی نمودار تیک چارت، معامله گران در تعیین نقاط ورود و خروج مناسب برای معاملات کوتاه مدت میتوانند از آن کمک بگیرند.
هنگام کار با نمودارهای قیمتی در متاتریدر به امکانات زیر دسترسی خواهید داشت.
۱. پرینت گرفتن از نمودار
۲. بازیابی نمودارهایی که پاک کردید
۳. افزودن و حذف اشیا تکنیکال و اندیکاتورها
۴. باز کردن نود و نه نمودار قیمتی به طور هم زمان
۵. تنظیم نحوه نمایش و اطلاعات نشان داده شده در نمودار
استفاده از تمپلیتها (Templates) در نمودارها؛ تمپلیتها، قالبهای آماده ای هستند که میتوانید از آنها برای تنظیم نمودارها استفاده کنید. امکان انجام تنظیمات مختلف تمپلیتها می توانند شامل نوع نمودار، تایم فریم، محدوده زمانی، رنگها و سبکها روی تمپلیتها وجود دارد.
برای باز کردن نمودارهای قیمتی در متاتریدر به یکی از ۵ روش زیر میتوانید اقدام نمایید.
با اجرای هر کدام از ۳ دستور بالا، لیستی از نمادهای معاملاتی برای شما باز خواهد شد. با کلیک روی نماد معاملاتی، نمودار قیمتی آن برای شما باز خواهد شد.
در نرم افزار متاتریدر، تعداد کندل یا میله قیمتی نمودارها که در نمودار میتوانید ببینید و یا در حافظه کامپیوتر ذخیره میشوند، به صورت پیشفرض ۵۱۲ کندل یا میله است. این عدد را میتوان از بخش تنظیمات متاتریدر تغییر داد. برای این کار، مراحل زیر را دنبال کنید:
بنابراین، انتخاب مقدار مناسب برای این عدد، به نیاز و ترجیح شما بستگی دارد. به عنوان مثال، اگر مقدار این عدد را به ۲۵۶ تغییر دهید، تعداد کندل یا میله ای که میتوانید در نمودار ببینید و در حافظه کامپیوتر ذخیره کنید، فقط ۲۵۶ عدد است. این کار باعث میشود که فضای کمتری در حافظه کامپیوتر شما اشغال شود. اما ممکن است باعث شود که نتوانید روندهای قیمتی بلند مدت را به خوبی مشاهده کنید. در مقابل، اگر مقدار این عدد را به ۱۰۰۰۰ تغییر دهید، تعداد کندل یا میله ای که میتوانید در نمودار ببینید و در حافظه کامپیوتر ذخیره کنید، ۱۰۰۰۰ عدد خواهد بود. این کار باعث میشود که بتوانید روندهای قیمتی بلند مدت را به خوبی مشاهده کنید. اما ممکن است باعث شود که فضای بیشتری در حافظه کامپیوتر شما اشغال شود.
در نرم افزار متاتریدر، علاوه بر نمودارهای آنلاین که داده های قیمتی آنها از سرور دانلود میشوند، میتوانید از نمودارهای آفلاین نیز استفاده نمایید. نمودارهای آفلاین بر اساس داده های قیمتی که در حافظه کامپیوتر ذخیره شدند، به نمایش درمیایند. این داده ها معمولاً در قالب فایلهای HST ذخیره میشوند. شما میتوانید آنها را به صورت دستی یا با استفاده از ابزارهای مختلف دانلود کنید. به منظور باز کردن نمودار آفلاین برای نماد معاملاتی مورد نظرتان، مراحل زیر را دنبال کنید:
نمودارهای آفلاین برای کار با نمادهای معاملاتی غیر استاندارد یا دوره های زمانی مختلف بسیار مفید هستند. به عنوان مثال، اگر میخواهید نمودار قیمتی یک نماد معاملاتی ناشناخته یا یک دوره زمانی قدیمی را مشاهده کنید، استفاده از نمودار آفلاین برایتان کاربردی خواهد بود. همچنین، میتوانید از نمودارهای آفلاین برای تست اکسپرتهای معاملاتی استفاده کنید. داده های قیمتی مورد استفاده برای تست اکسپرتها معمولاً در قالب فایلهای FXT ذخیره میشوند. این نوع نمودارها با نمودارهای استاندارد تفاوت دارند. اما میتوانید آنها را در قالب نمودار قیمتی آفلاین باز کنید. در حالت کلی، تفاوتهای بین نمودارهای آفلاین و آنلاین به شرح زیر هستند.
در نهایت، انتخاب نوع نمودار به نیاز و ترجیح شما بستگی دارد. اگر به دنبال نموداری هستید که بدون نیاز به اینترنت، بتوانید از آن استفاده کنید و حجم کمتری از حافظه کامپیوتر را اشغال کند، نمودارهای آفلاین برایتان مناسب خواهند بود.
برای اینکه ظاهر و تنظیمات نمودارهای قیمتی در متاتریدر را تغییر دهید، باید به منوی تنظیمات (Setup) بروید. برای این کار کافی است از منوی Charts دستور Properties را انتخاب کنید. یا اینکه کلید F8 را بزنید. پس از باز کردن منوی تنظیمات، دو سر برگ رنگها (Colors) و تنظیمات عمومی (Common) را در آن مشاهده خواهید کرد.
در سربرگ Colors، مطابق تصویر، یک پنچره کوچک در سمت چپ و ۱۱ آیکن مختلف در سمت راست مشاهده میکنید. تغییراتی که در این بخش اعمال میکنید را میتوانید بلافاصله در نمودار قیمتی کوچک داخل پنجره سمت چپ، ببینید. تغییراتی که با انتخاب هر آیکون صورت میگیرد، به شرح زیر است:
علاوه بر این، میتوانید از ۳ تم رنگی پیش فرض در متاتریدر استفاده کنید. برای انتخاب یکی از این تم ها، کافی است روی فیلد «Color Scheme» کلیک کنید. خواهید دید که سه گزینه زیر برای شما به نمایش در میاید.
بعد از انتخاب رنگهای دلخواهتان، با کلیک روی دکمه «OK»، تنظیمات در نمودار اعمال میشوند. همچنین، میتوانید این تنظیمات را به عنوان یک تمپلیت ذخیره تا در آینده بتوانید از آنها استفاده کنید.
سربرگ دوم در Properties، شامل تنظیمات عمومی (Common) به شرح زیر است.
این گزینه باعث میشود که نمودار قیمتی به حالت آفلاین تغییر کند. در حالت آفلاین، داده های قیمتی بروز نمیشوند. یعنی شما دیگر داده های قیمتی جدید دریافت نمیکنید. اگر این گزینه را غیرفعال کنید، دریافت داده های قیمتی جدید دوباره شروع میشود. اگر نمودار قیمتی آفلاین را از طریق دستور «Open Offline» در منوی «File» باز کنید، این گزینه به طور پیشفرض برایتان فعال خواهد شد.
با انتخاب پیش نمودار قیمتی (Foreground Chart)، نمودار قیمتی در جلوی تمامی اشیا مانند خطوط روند، اندیکاتورها و ابزارهای ترسیم قرار میگیرد. به عبارت دیگر، تمامی اشیا در زیر نمودار قیمتی رسم میشوند.
شیفت نمودار قیمتی به سمت چپ است و باعث میشود که نمودار قیمتی به سمت چپ حرکت کند. به این ترتیب، بخشی از نمودار قیمتی که در سمت راست قرار دارد، از دید خارج میشود. برای تغییر میزان شیفت نمودار قیمتی، میتوانید مثلث خاکستری که در بالای آخرین میله قیمتی ظاهر میشود را حرکت دهید. این مثلث، نقطهای که نمودار قیمتی در آن متوقف میشود را نشان میدهد. میزان شیفت نمودار قیمتی بین ۱۰ تا ۵۰ درصد کل اندازه پنجره نمودار قیمتی میتواند باشد. این دستور با آیکون Chart Shift در نوار ابزار Charts یکی است. همچنین میتوانید آن را از طریق دستور «Chart Shift» در منوی Charts اجرا کنید.
اگر این گزینه را فعال کنید، با تشکیل کندل یا میله قیمتی جدید، به طور اتوماتیک، نمودار شما به سمت چپ انتقال خواهد یافت. میتوانید از آیکون Chart Autoscroll هم برای اجرای این دستور استفاده کنید. این آیکون در نوار ابزار Charts قرار دارد. علاوه بر این میتوانید با کلیک روی Auto Scroll از منوی Charts هم این دستور را اجرا نمایید.
مقیاس یک به یک است و باعث میشود که فاصله بین هر دو نقطه در محور عمودی نمودار قیمتی، با فاصله بین دو کندل قیمتی در محورمیلهها برابر باشد. برای مثال، اگر فاصله بین دو نقطه در محور عمودی ۱۰ پیپ باشد، فاصله بین دو کندل قیمتی در محور میلهها نیز ۱۰ پیپ خواهد بود. با فعال کردن این گزینه، گزینه «Scale Fix» نیز به طور خودکار فعال میشود. این گزینه باعث میشود که مقیاس نمودارهای قیمتی در متاتریدر به صورت خودکار تنظیم شود و در صورت تغییر داده های قیمتی، تغییر نکند.
همچنین، با فعال شدن این گزینه، یک نوار اسکرول در سمت راست نمودار قیمتی ظاهر خواهد شد. این نوار اسکرول به شما اجازه میدهد تا در محور عمودی نمودار قیمتی حرکت کنید. این گزینه برای ایجاد نمودارهای قیمتی دقیق ضروری است. زیرا باعث میشود که فاصله بین نقاط در محور عمودی نمودار قیمتی، با فاصله بین کندلهای قیمتی در محور میله ها برابر باشد. این امر باعث میشود که تحلیل قیمتی دقیق تر و آسان تر انجام شود.
مقیاس ثابت، باعث میشود که اندازه نمودار قیمتی در محور عمودی تغییر نکند. اگر این گزینه فعال نباشد، نمودار قیمتی به طور خودکار در محور عمودی تغییر میکند تا تمام داده های قیمتی در نمودار قابل مشاهده باشند. اما با فعال کردن این گزینه، نمودار قیمتی در مقیاس فعلی ثابت میماند. حتی اگر داده های قیمتی جدیدی اضافه شوند، اندازه نمودار تغییر نمیکند. همچنین، با فعال شدن این گزینه، دو فیلد جدید با نامهای «Fixed Maximum» و «Fixed Minimum» فعال میشوند. این فیلدها به شما اجازه میدهند که حداکثر و حداقل مقدار قیمتی که در نمودار نمایش داده میشود را مشخص کنید.
با انتخاب این گزینه، نمودار قیمتی به یک نمودار میله ای تغییر میکند. با استفاده از آیکون Bar Chart در نوار ابزار Charts، یا دستور Bar Chart در منوی Charts و یا کلیدهای میانبر Alt + 1 میتوانید به این قسمت دست پیدا کنید.
همانطور که از نامش پیداست، نمودار قیمتی را به کندل استیک تغییر میدهد. از آیکون Candlestick که عکس کندل روی آن است، میتوانید به این قسمت دست پیدا کنید. همچنین از طریق گزینه Candlestick در منوی Charts و یا از کلید میانبر Alt + 2 نیز میتوانید استفاده کنید.
این گزینه هم نمودار قیمتی را به خطی تبدیل میکند. با کلیک روی آیکون Line Chart هم میتوانید به آن دست پیدا کنید. همچنین با انتخاب دستور Line Chart از منوی Charts و کلیدهای میانبر Alt + 3 نیز میتوانید به این نمودار دست یابید.
نمایش دادههای OHLC است که باعث میشود دادههای مربوط به بازگشایی، بالاترین، پایینترین و بسته شدن قیمت کندل آخر را در کنار نام نماد معاملاتی مشاهده کنید. اگر اندیکاتور تکنیکالی نیز به نمودار قیمتی اضافه شود، دادههای مربوط به آخرین وضعیت اندیکاتور را نیز در اینجا خواهید دید.
نمایش قیمت Ask است و با انتخاب آن قیمت Ask در نمودار قیمتی را خواهید دید. قیمت Ask قیمتی است که معامله گران برای خرید یک دارایی حاضر به پرداخت آن هستند. شما به طور پیش فرض، این قیمت را در نمودار قیمتی نمیتوانید ببینید. اما با فعال کردن این گزینه، یک خط افقی در نمودار قیمتی ظاهر میشود که قیمت Ask را نشان میدهد. این گزینه برای معامله گرانی که میخواهند معاملات خود را دقیق تر مدیریت کنند، مفید است. زیرا به آنها کمک میکند تا قیمت Ask را در هنگام ورود به معامله و یا بستن معامله مشاهده کنند.
با انتخاب این گزینه خطوط عمودی در نمودارهای قیمتی در متاتریدر ظاهر میشوند تا فاصله های زمانی بین داده های قیمتی را نشان دهند. فاصله این خطوط به تایم فریم نمودار بستگی دارد. به طور مثال، در نمودارهای یک دقیقه تا یک ساعته، هر خط عمودی نمایانگر یک روز است. هر خط عمودی در نمودار چهار ساعته، نمایانگر یک هفته است. در نمودارهای روزانه، هر خط عمودی نمایانگر یک ماه است. در نمودار هفتگی هم هر خط عمودی نمایانگر یک سال است. این گزینه برای تحلیلگران تکنیکال مفید است. زیرا به آنها کمک میکند تا روند قیمتی را در طول زمان بهتر مشاهده کنند.
با فعال کردن نمایش گرید، شبکه ای از خطوط عمودی و افقی در نمودار قیمتی ظاهر خواهد شد. این خطوط به شما کمک میکنند تا قیمتها را در نمودار بهتر مشاهده کنید. به طور پیش فرض، گرید در نمودار قیمتی را میتوانید مشاهده نمایید. اما با غیرفعال کردن این گزینه، گرید از نمودار حذف میشود. این گزینه برای معامله گران و تحلیلگران تکنیکال مفید است. زیرا به آنها کمک میکند تا روند قیمتی را در نمودار بهتر مشاهده کنند.
با انتخاب این گزینه، حجم معاملات در نمودار قیمتی به نمایش در میاید. حجم معاملات بیانگر تعداد سهام یا اوراق بهاداری که در یک بازه زمانی مشخص معامله شدند، میباشد. به طور پیش فرض، حجم معاملات در نمودار قیمتی قابل رویت نیست. اما با فعال کردن این گزینه، حجم معاملات را در پایین نمودار قیمتی میتوانید ببینید. این گزینه برای تحلیلگران تکنیکال مفید است. زیرا به آنها کمک میکند تا رابطه بین قیمت و حجم معاملات را درک کنند.
نمایش توضیحات اشیا است و با فعال نمودن آن، توضیحات مربوط به هر کدام از اشیا اضافه شده به نمودار قیمتی را میتوانید ببینید. این توضیحات میتواند شامل نام، تاریخ ایجاد یا هر اطلاعاتی باشد که کاربر آنها را وارد کرده است. به طور پیش فرض، توضیحات اشیا در نمودار قیمتی را نمیتوانید ببینید. اما با فعال کردن این گزینه، توضیحات هر کدام از اشیا در کنار آنها به راحتی قابل مشاهده است.
برای مدیریت اشیای اضافه شده به نمودارهای قیمتی در متاتریدر، میتوانید از منوی Charts یا راست کلیک روی نمودار استفاده کنید. این منوها پنجره هایی را باز میکنند که به شما امکان میدهند اشیای گرافیکی، اندیکاتورها و اکسپرتهایی که به نمودار اضافه شدند را ویرایش، حذف یا تنظیم کنید.
برای مدیریت اندیکاتورهای تکنیکال که به نمودار قیمتی اضافه شدند، میتوانید از پنجره لیست اندیکاتورها استفاده کنید. کافی است روی گزینه «Indicators List» در منوی «Charts» کلیک کنید. یا کلید ترکیبی «Ctrl+I» را فشار دهید.
این پنجره شامل لیست تمام اندیکاتورهای اعمال شده به نمودار قیمتی است. اندیکاتورها به دو دسته اصلی تقسیم میشوند:
با انتخاب یک اندیکاتور از لیست، میتوانید تنظیمات آن را با کلیک روی دکمه «Properties» تغییر دهید. همچنین آن را با کلیک روی دکمه «Delete» حذف نمایید.
پنجره لیست اشیا، پنجره ای است که به شما امکان میدهد تا اشیای گرافیکی، اندیکاتورها و اکسپرتهایی که به نمودار قیمتی اضافه شدند را مدیریت کنید. برای نمایش این پنجره، کافی است از منوی Charts روی گزینه Objects کلیک کنید. سپس در منوی باز شده، گزینه Object List را انتخاب نمایید. همچنین میتوانید از کلیدهای میانبر Ctrl+B هم استفاده کنید.
پنجره لیست اشیا، لیست تمام اشیایی که به نمودار قیمتی اضافه شدند را در قالب یک جدول نمایش میدهد. این جدول شامل چهار ستون زیر است:
در سمت راست پنجره لیست اشیا، چهار دکمه وجود دارد که برای مدیریت اشیای اضافه شده میتوانید از آنها استفاده نمایید.
همچنین، میتوانید با استفاده از کلیدهای میانبر Ctrl+A تمام اشیای اضافه شده به نمودار قیمتی را انتخاب کنید. این کار برای زمانی مفید است که میخواهید تنظیمات یا ویژگیهای تمام اشیا را به طور همزمان تغییر دهید.
برای گرفتن اسکرین شات از نمودارهای قیمتی در متاتریدر، میتوانید از منوی File گزینه Save As Pictures را انتخاب کنید. با این کار، پنجره زیر باز میشود:
گزینه های موجود در این پنجره عبارتند از:
در نهایت برای ذخیره اسکرین شات، کافی است گزینه دلخواه خود را انتخاب کنید و سپس روی دکمه Save کلیک کنید.
متاتریدر به شما امکان میدهد تا به سرعت وارد معامله شوید. این کار با استفاده از قابلیت «معامله سریع» انجام میشود. برای فعال کردن قابلیت معامله سریع، کافی است در نمودار قیمتی راست کلیک کنید. سپس از منوی پیش رو، گزینه «One Click Trading» را انتخاب نمایید.
با این کار، یک آیکون جدید در سمت چپ و بالای نمودار قیمتی ظاهر میشود. با کلیک روی این آیکون، میتوانید به سرعت وارد معامله شوید.
البته میتوانید با کلیک روی آیکون فلش مانند در سمت چپ و بالای نمودار قیمتی نیز قابلیت معامله سریع را فعال نمایید. همچنین، میتوانید از کلیدهای میانبر Alt+T نیز برای فعال یا غیرفعال کردن این قابلیت استفاده کنید.
گاهی اوقات، ممکن است لازم باشد که یک نمودار قیمتی را پاک کنید. برای پاک کردن یک نمودار، کافی است پنجره نمودار را ببندید یا کلیدهای میانبر Ctrl+F4 را فشار دهید. با این حال، اگر گزینه «Save deleted charts to reopen» در تنظیمات متاتریدر فعال باشد، میتوانید نمودارهایی که پاک کردید را دوباره بازیابی کنید. برای این کار، از منوی File گزینه Open Deleted را انتخاب کنید. سپس روی نماد معاملاتی مورد نظر از لیست بزنید. در این صورت، نمودار قیمتی مورد نظر به همراه تمام تنظیمات و اشیایی که به آن اضافه شدند، بازیابی خواهد شد.
تمپلیت یا قالبهای پیش فرض در متاتریدر، مجموعه ای از تنظیمات مربوط به نمودار قیمتی هستند. با استفاده از تمپلیتها، میتوانید تنظیمات نمودار قیمتی خود را ذخیره کنید. سپس هر زمان که نیاز داشتید، آنها را به سرعت به نمودار جدیدی اعمال کنید. تنظیماتی که متوان در تمپلیتها ذخیره کرد، عبارتند از:
پروفایلها در متاتریدر، مجموعه ای از نمودارهای قیمتی هستند که میتوان آنها را به صورت یک گروه دسته بندی کرد. هنگامی که یک پروفایل باز میشود، تمام نمودارهای قیمتی که در آن ذخیره شدند، با همان تنظیمات قبلی بارگذاری خواهند شد. در زمان نصب متاتریدر، یک پروفایل پیش فرض به نام DEFAULT ایجاد میشود که شامل چهار جفت ارز EURUSD، USDCHF، GBPUSD و USDJPY است.
برای مدیریت پروفایلها، میتوانید از یکی از روشهای زیر استفاده کنید:
برای تغییر پروفایل فعلی، کافی است از لیست باز شده، پروفایل مورد نظر را انتخاب کنید. دستور Save Profile پروفایل فعلی را با نام جدید ذخیره میکند. دستور Remove Profile پروفایل مورد نظر را حذف میکند. همچنین میتوانید از کلیدهای میانبر Ctrl+F5 برای جهش به پروفایل بعدی در لیست و Shift+F5 برای باز کردن پروفایل قبلی استفاده نمایید. توجه نمایید که پروفایل فعلی و پروفایل پیش فرض را نمیتوان حذف کرد.
اندیکاتورهای تکنیکال، ابزارهایی هستند که با استفاده از داده های قیمتی، تغییرات قیمت را پیش بینی میکنند. معامله گران بر اساس وضعیت اندیکاتورهای تکنیکال، تصمیم میگیرند که آیا وارد معامله شوند یا خیر. برای اضافه کردن اندیکاتور به نمودارهای قیمتی در متاتریدر، میتوانید از یکی از روشهای زیر استفاده کنید:
برای بررسی اندیکاتورهایی که به نمودار قیمتی اضافه شدند، میتوانید از یکی از روشهای زیر استفاده کنید:
دقت نمایید که هر اندیکاتور دارای تنظیمات خاص خود است که میتوانید با توجه به نیاز خود، آنها را تغییر دهید.
تایم فریم، بازه زمانی است که قیمت یک دارایی در نمودار قیمتی را نشان میدهد. تایم فریمها در متاتریدر از یک دقیقه تا یک ماه متغیر هستند. برای مثال، تایم فریم یک دقیقهای به این معناست که نمودار هر دقیقه یک بار به روز میشود. تایم فریم چهار ساعته به این معناست که نمودار هر چهار ساعت یک بار به روز میشود.
برای تغییر تایم فریم نمودار، میتوانید از یکی از روشهای زیر استفاده کنید:
دقت نمایید که تغییر تایم فریم نمودار، داده های قیمتی را تغییر نمیدهد. بلکه فقط نحوه نمایش داده های قیمتی را تغییر میدهد.
حرکت در نمودار قیمتی، به شما کمک میکند تا داده های قیمتی را در یک بازه زمانی خاص مشاهده کنید. این کار میتواند برای تحلیل تکنیکال و شناسایی الگوهای قیمتی، مفید باشد. برای حرکت در نمودار قیمتی، میتوانید از یکی از روشهای زیر استفاده کنید:
اگر مقیاس نمودار قیمتی ثابت باشد، میتوانید نمودار قیمتی را در محور عمودی نیز تغییر دهید. برای این کار:
✅ برای اینکه نمودار قیمتی همیشه آخرین قیمت بازار را نمایش دهد، میتوانید قابلیت Auto Scroll را فعال کنید. برای این کار، از آیکون Auto Scroll در نوار ابزار Charts یا از منوی Charts، گزینه Auto Scroll را انتخاب کنید.
✅ برای اینکه فاصله خالی میان نمودار قیمتی و محور عمودی در سمت راست نمودار ایجاد شود، میتوانید قابلیت Chart Shift را فعال کنید. برای این کار، از آیکون Chart Shift در نوار ابزار Charts یا از منوی Charts، گزینه Chart Shift را انتخاب کنید.
در این مقاله از چراغ راجع به نحوه کار با نمودارهای قیمتی در متاتریدر به طور مفصل توضیح دادیم. آشنایی با نحوه کار این نمودارها، برای تحلیل دقیق تکنیکال و شناسایی الگوهای قیمتی، ضروری است. چرا که نمودارهای قیمتی، ابزاری قدرتمند برای معامله گران هستند که به آنها کمک میکنند تا روند بازار را درک کنند فرصتهای معاملاتی را شناسایی کنند. آنها به کمک این ابزارهای کاربردی میتوانند دادههای قیمتی را در بازه های زمانی مختلف مشاهده، الگوهای قیمتی را شناسایی و روند بازار را درک کنند. بدین ترتیب تصمیمات منطقی و آگاهانه تری خواهند گرفت. در نتیجه سود بیشتری هم به دست خواهند آورد.
👈 دانلود اکسپرت مدیریت سرمایه برای متاتریدر
شاید دوست داشته باشید بخوانید:
پیشنهاد جدید برای کاهش 33 درصدی زمان تولید بلاک در اتریوم
1 سال پیش 757 بازدید
قیمت بیت کوین در حال سقوط است، اما نهنگها خرید خود را افزایش میدهند.
7 ماه پیش 4K بازدید
پیروزی ترامپ + افزایش بیش از ۱۰٪ سهام رمزارزها و جنون ارزهای دیجیتال
11 ماه پیش 721 بازدید
آنچه خـواهید خـواند:
دستــههای محبــوب
آخریـن بررسی شدههای بازار سرمایه
پربازدیدترین آموزشها

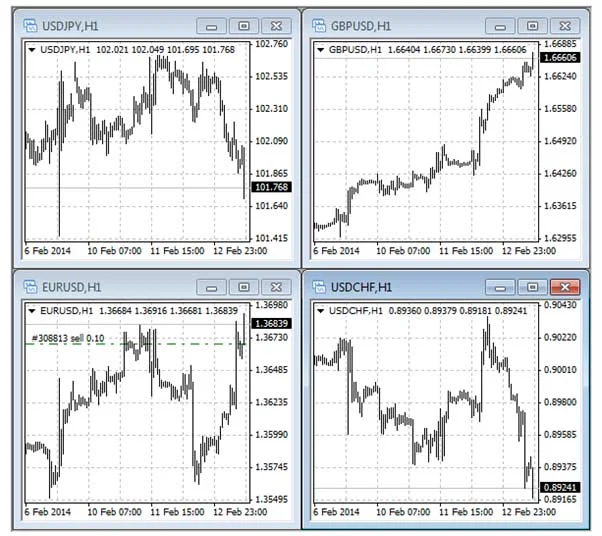
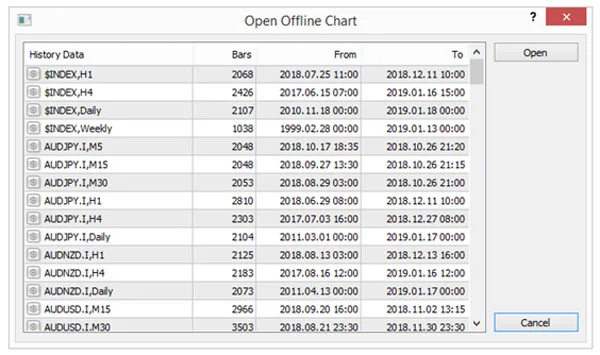
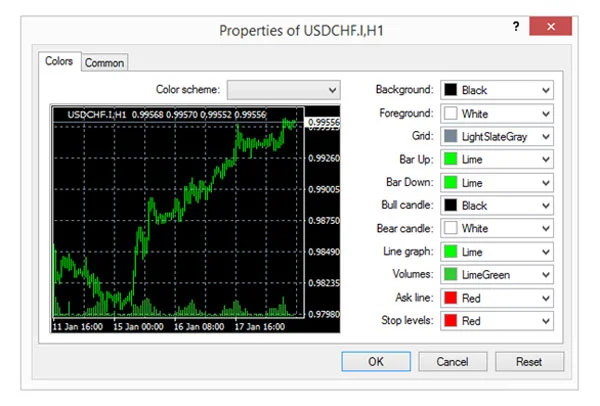
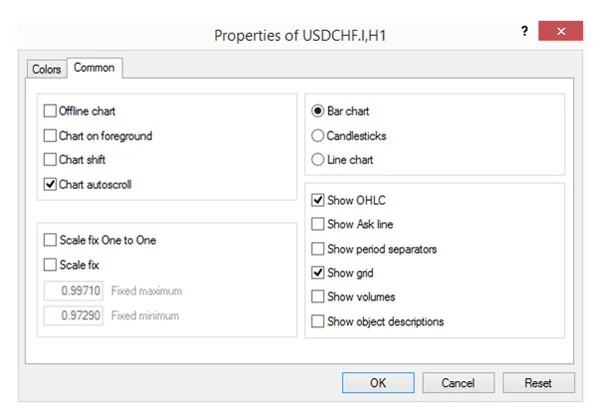
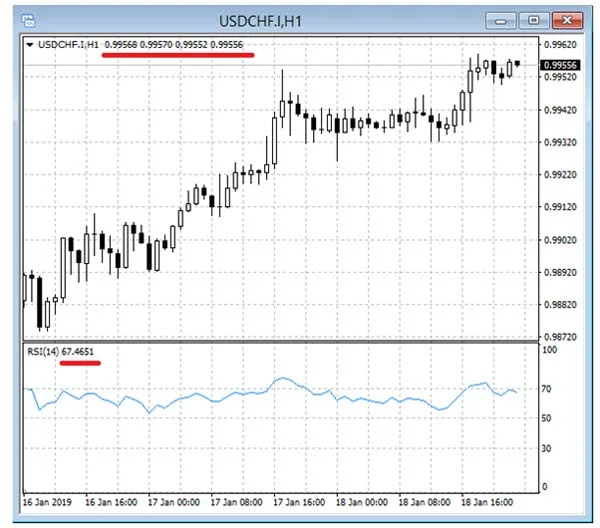

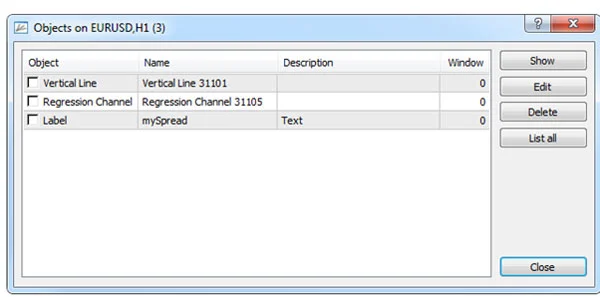
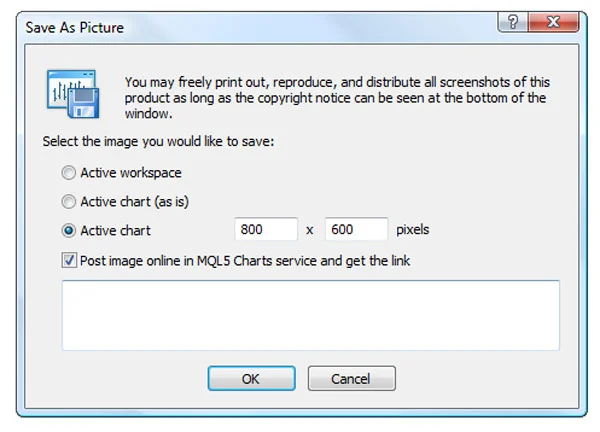
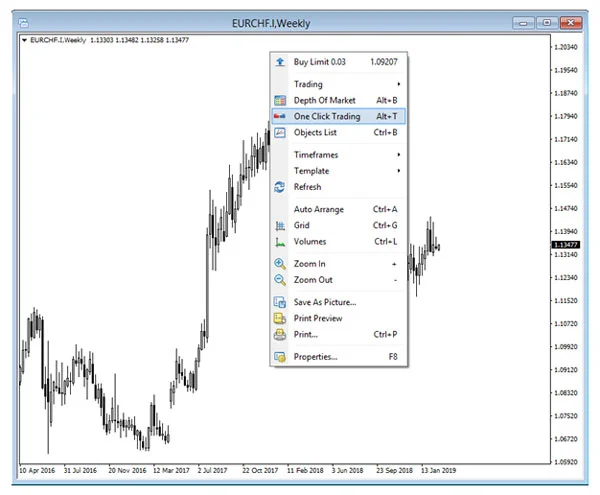

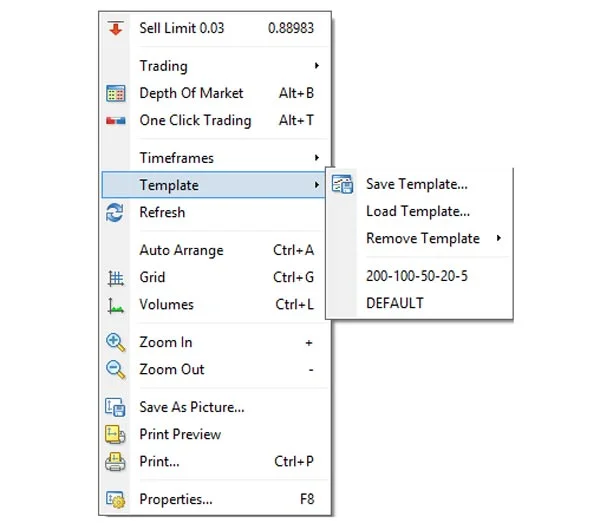
عضو چراغ نیستید؟
ثبت نام