


تریدینگ ویو یک پلتفرم تحلیل تکنیکال است که به تحلیلگران کمک میکند تا قیمتها را به صورت بصری بررسی کنند.
در مقاله «تریدینگ ویو چیست؟» گفتیم که انواع مختلفی از نمودار قیمت در تریدینگ ویو وجود دارد که هر کدام ویژگیهای خاص خود را دارند.
نمودارهای خطی ساده ترین نوع نمودار هستند. این نمودارها تنها قیمت باز، بسته، بالاترین و پایینترین قیمت هر دوره را نشان میدهند.
نمودارهای میله ای اطلاعات بیشتری را ارائه میدهند و علاوه بر قیمت باز، بسته، بالاترین و پایینترین قیمت، حجم معاملات را نیز نشان میدهند.
نمودارهای شمعی محبوب ترین نوع نمودار در بین تحلیلگران هستند. این نمودارها اطلاعات بیشتری نسبت به نمودارهای میلهای ارائه میدهند و شامل بدنه، سایه بالایی و سایه پایینی هستند. نمودار هیکن آشی، رنکو و ...، نیز هر کدام برای هدف خاصی در معامله استفاده میشوند.
انتخاب نوع نمودار مناسب بستگی به سبک معاملاتی شما دارد. البته شما برای آنکه به یک تریدر موفق تبدیل شوید، نیازی نیست که روش معامله با تمام این نمودارها را یاد بگیرید. اما آشنایی با آنها و نحوه خواندنشان، کمک بزرگی در تحلیل بهتر قیمتها در بازار به شما خواهد کرد.
بنابراین، در این مقاله از آموزش فارکس در چراغ، بر آن شدیم تا نحوه مشاهده نمودارهای قیمتی در پلتفرم پرکاربرد تریدینگ ویو را برای علاقمندان توضیح دهیم.
👈 نحوه کار با نمودارهای قیمتی در متاتریدر
بعد از آنکه نرم افزار تریدینگ ویو را وصل کردید و وارد بخش نمودارها شدید، با صفحه ای مطابق تصویر زیر، روبرو خواهید شد.
نوار تنظیمات در بالای صفحه، خود شامل بخشهای مختلف میباشد که از سمت چپ به ترتیب به شرح زیر هستند.
با کلیک روی این گزینه که به صورت سه خط موازی است، به تنظیمات کلی نمودار قیمت در تریدینگ ویو به شرح زیر دست پیدا خواهید کرد.
با نوشتن نام نماد معاملاتی مورد نظر در این بخش، میتوانید به نماد و تنظیمات لازم برای آن به شرح زیر دست پیدا کنید.
۱: نام نماد یا عبارت مرتبط با نماد را وارد کنید.
۲: یک تابع از یک یا چند نماد ایجاد کنید. برای مثال، نسبت تغییرات اتریوم به ارزش کل بازار ارزهای دیجیتال.
۳: نتایج جستجو را برحسب بازار و نوع دارایی فیلتر کنید.
۴: نام نمادهای موجود در نتایج جستجو را نشان میدهد.
۵: جزئیات نمادهای موجود در نتایج جستجو را نمایش میدهد.
۶: منبع داده های نمادهای موجود در نتایج جستجو را نشان میدهد.
در این بخش از نمودار قیمت در تریدینگ ویو به تنظیمات تایم فریم، دست خواهید یافت. دقت نمایید که:
انواع مختلف نمودار قیمت در تریدینگ ویو شامل نمودار میله ای، هیکن آشی، رنکو و ... را با کلیک روی این بخش میتوانید ببینید. شما بر اساس استراتژی معاملاتی خود، از هر کدام این نمودارها به صلاحدید میتوانید استفاده نمایید. لازم به ذکر است که امکان ستاره دار کردن نمودارهای محبوب در این قسمت وجود دارد.
با کلیک روی این قسمت، لیستی از نتایج جستجو مطابق تصویر زیر را مشاهده خواهید کرد. در سمت چپ نام و توضیح هر نماد و در سمت راست منبع داده و بازار آن نماد را میبینید.
مطابق آنچه در تصویر میبینید، با قرار دادن نشانگر ماوس بر روی هر نماد، سه گزینه برای نمایش نماد در نمودار فعلی وجود دارد:
با کلیک بخش اندیکاتورها در نوار بالایی صفحه نمودار قیمت در تریدینگ ویو، پنلی به شکل زیر برایتان باز خواهد شد.
با کلیک روی این بخش، پارامترهای بنیادی نمادهای سهامی را مشاهده خواهید کرد. در واقع، TradingView پارامترهای بنیادی نمادهای سهامی را با ابزارهایی مشابه اندیکاتورها بررسی میکند. این ابزارها به کاربران کمک میکنند تا روند تغییرات پارامترهای بنیادی را مشاهده و بر اساس آن، تصمیمات معاملاتی خود را اتخاذ کنند. فرض کنید میخواهید وضعیت مالی شرکتی را ارزیابی کنید. برای این کار، میتوانید از پارامترهای بنیادی مانند درآمد شرکت، بدهیهای شرکت و میزان چرخش پول در حساب شرکت استفاده کنید. برای مثال، اگر درآمد شرکت در حال افزایش باشد، میتوان نتیجه گرفت که شرکت از نظر مالی وضعیت خوبی دارد. در مقابل، اگر بدهیهای شرکت در حال افزایش باشد، میتوان نتیجه گرفت که شرکت از نظر مالی وضعیت خوبی ندارد.
TradingView در این بخش، ابزارهایی را در اختیار شما قرار میدهد تا بتوانید روند تغییرات این پارامترهای بنیادی را مشاهده کنید. این ابزارها به شما کمک میکنند تا بهتر تصمیم بگیرید که آیا شرکت مورد نظر، برای سرمایه گذاری مناسب است یا خیر.
با کلیک روی این بخش از نمودار قیمت در تریدینگ ویو، امکان ذخیره قالب یا تمپلیتهای مختلف برای اندیکاتورها وجود دارد تا هر بار نیاز به انتخاب تک تک آنها نباشد. شما میتوانید پیش فرض مورد نظر خود را با انتخاب اندیکاتورهای مورد نیاز و ذخیره سازی آن تحت عنوانی خلق کنید. این پیش فرضها در قسمت "MY TEMPLATES" وجود دارند تا بتوانید هر وقت که خواستید، آنها را انتخاب و مورد استفاده قرار دهید. علاوه بر این، پیش فرضهای محبوب دیگر کاربران نیز در قسمت " DEFAULT TEMPLATES" قرار دارد تا شما نیز از آنها استفاده کنید. با اشتراک وب سایت نیز میتوانید بیش از یک الگو را ذخیره کنید. به این ترتیب انتخاب اندیکاتورها ساده تر میشود.
برای ایجاد هشدار، روی دکمه Create Alert کلیک کنید. در پنجره پیش رو، پنج بخش وجود دارد که باید تنظیم کنید:
پس از تنظیم همه بخشها، روی دکمه Create کلیک نمایید.
این بخش، یکی از ابزارهای جالب TradingView برای تمرین و جا افتادن استراتژیهای معاملاتی است. لازم به ذکر است که ریپلای در اکانت رایگان تنها در تایم فریمهای روزانه به بالا قابل استفاده است. برای استفاده از این ابزار، ابتدا نقطه شروع بازپخش را مشخص کنید. سپس با زدن دکمه Play/Pause، نمودار را با سرعتی که مشخص کردهاید، بازپخش نمایید. برای پرش به کندل بعدی، میتوانید دکمه Forward را بزنید. برای بازگشت به زمان واقعی هم دکمه To Real-Time را بزنید.
گاهی اوقات ممکن است در حین کار با نمودار قیمتی، اشتباهی انجام دهید. در این صورت، میتوانید از قابلیت بازگشت تغییرات در نمودار قیمتی تریدینگ ویو یا Undo استفاده کنید تا اشتباه خود را اصلاح کنید. این قابلیت به شما امکان میدهد تا آخرین تغییرات انجام شده در نمودار را معکوس کنید. به این ترتیب، میتوانید نمودار را به حالت قبل از تغییر بازگردانید. همچنین میتوانید از این قابلیت برای دوباره انجام دادن آخرین تغییرات انجام شده در نمودار یا Redo استفاده کنید. به این ترتیب، میتوانید تغییراتی را که قبلاً معکوس کردهاید، دوباره انجام دهید.
با استفاده از این قابلیت در تریدینگ ویو که به آن Select Layout هم میگویند، میتوانید چندین نمودار را در یک صفحه با چینشهای مختلف مشاهده کنید؛ در واقع، کاربرانی که مشترک وبسایت TradingView شوند، میتوانند تا 8 نمودار را در یک صفحه با چینشهای مختلف مشاهده کنند. برای این کار کافی است روی دکمه Select Layout در بالای نمودار کلیک کنید. در پنجره پیش رو، میتوانید از بین گزینه های موجود، چینش مورد نظر خود را انتخاب کنید. همچنین میتوانید چینش خود را ایجاد نمایید. برای این کار، باید روی دکمه Custom کلیک و سپس نمادها، تایم فریمها، نشانگرهای ماوس و سایر تنظیمات مورد نظر خود را انتخاب کنید.
در پایین پنل Select Layout، میتوانید نماد، تایم فریم، نشانگرهای ماوس، نقطه زمانی یا ابزارهای رسم شده در همه نمودارها را همسان سازی کنید. برای این کار، روی دکمه Sync کلیک کنید و سپس تنظیمات مورد نظر خود را انتخاب کنید.
گزینه " Save all charts for all symbols and intervals on your layout" یا کلید میانبر Ctrl + S تمام تغییراتی که در نمودار قیمت در تریدینگ ویو اعمال کردید را در همه نمادها و تایم فریمها را در Layout فعلی شما ذخیره میکند. همچنین با کلیک بر روی فلش سمت راست این گزینه، منویی با گزینه های مرتبط به ذخیره سازی باز میشود که قبلاً در بخش تنظیمات کلی مورد بررسی قرار گرفتند. بدین ترتیب، میتوانید به راحتی تمام تغییرات خود را ذخیره کنید تا هر وقت مجدداً وارد حسابتان شدید، همان Layout قبلی را مشاهده نمایید.
با کلیک روی این بخش، انواع مختلفی از تنظیمات دلخواه را میتوانید روی نمودار قیمتی مورد نظرتان اعمال نمایید. این تنظیمات شامل موارد زیر است:
گزینه "Fullscreen mode" نمودار قیمت را در تمام صفحه نمایش میدهد. با استفاده از این گزینه دسترسی به منوها و ابزارهای اطراف نمودار کاهش پیدا میکند و تنها پنل ابزارهای مورد علاقه بر روی نمودار باقی میمانند. بنابراین پیش از انتخاب این گزینه بهتر است ابتدا اندیکاتورها، تنظیمات و ابزارهای مورد نیاز خود را انتخاب و سپس تنظیم کنید تا در حالت تمام صفحه نیز بتوانید از آنها استفاده نمایید. بدین ترتیب میتوانید نمودار را در حالت بزرگ نمایی شده مشاهده کنید.
همانطور که از نامش پیداست، میتواند از نمودار فعلی شما عکس بگیرد. این پنجره امکانات زیر را برای ذخیره و اشتراک گذاری تصویر محدوده فعلی نمایش داده شده در نمودار قیمت فراهم میکند:
این بخش از صفحه نمودار قیمت در تریدینگ ویو، به شما امکان میدهد تا تحلیل خود را از یک نماد خاص را به صورت ایده تصویری یا ویدئویی در وبسایت تریدینگ ویو به اشتراک بگذارید. برای این کار، کافی است بر روی دکمه Publish کلیک و سپس گزینه Create Idea را انتخاب کنید. در این مرحله، باید عنوان، توضیحات و تصویر یا ویدئوی تحلیل خود را وارد کنید. پس از تکمیل این مراحل، تحلیل شما در وبسایت تریدینگ ویو منتشر میشود و سایر کاربران میتوانند آن را مشاهده نمایند.
Data Window یک پنجره کوچک در پایین نمودار است که اطلاعات مربوط به کندلی که نشانگر ماوس در آن قرار دارد را نمایش میدهد. این اطلاعات شامل زمان، قیمت باز، بسته، بالا، پایین و حجم معاملات است. اگر اندیکاتورهایی در نمودار فعال باشند، مقادیر آنها نیز در پنجره Data Window وجود خواهد داشت. مثلاً، فرض کنید نشانگر ماوس در کندلی قرار دارد که قیمت باز آن 1000 تومان، قیمت بسته آن 1010 تومان، قیمت بالا آن 1020 تومان و قیمت پایین آن 990 تومان است. همچنین، دو اندیکاتور RSI و MACD در نمودار فعال هستند. در این صورت، پنجره Data Window اطلاعات زیر را نمایش میدهد:
با حرکت نشانگر ماوس به کندلهای دیگر، اطلاعات مربوط به آن کندلها را نیز در پنجره Data Window میتوانید ببینید.
Order Panel یک پنل در وبسایت تریدینگ ویو است که به کاربران امکان میدهد سفارشات خرید و فروش خود را در بازارهای مالی ثبت کنند. این پنل تنها در صورتی قابل استفاده است که کاربر به یک صرافی یا کارگزاری طرف قرارداد تریدینگ ویو متصل باشد. برای اتصال به یک کارگزاری از طریق وبسایت تریدینگ ویو، باید مراحل زیر را دنبال کنید:
Order Panel دارای چندین بخش به شرح زیر است:
پس از تکمیل اطلاعات مربوط به سفارش خود، بر روی دکمه Submit کلیک کنید تا سفارش شما ثبت شود.
عمق بازار (DOM) یا نمای کلی بازار، یک ابزار تحلیلی در بازارهای مالی است که وضعیت عرضه و تقاضا برای یک دارایی را در یک لحظه خاص نشان میدهد. DOM در تریدینگ ویو معمولاً به صورت یک جدول یا نمودار به نمایش در میاید که در آن قیمتها در محور عمودی و حجم سفارشات در محور افقی قرار دارند.
در بازار ارزهای دیجیتال، DOM لیست سفارشات خرید و فروش ثبت شده در یک صرافی یا پلتفرم معاملاتی را نشان میدهد. این سفارشات میتوانند به صورت سفارشات محدود (limit orders) یا سفارشات بازار (market orders) باشند. سفارشات محدود سفارشاتی هستند که در یک قیمت مشخص یا بالاتر (سفارش خرید) یا پایینتر (سفارش فروش) ثبت میشوند. تا زمانی که قیمت دارایی به قیمت سفارش محدود نرسد، این سفارش اجرا نمیشود. اما سفارشات بازار سفارشاتی هستند که بدون توجه به قیمت، بلافاصله اجرا میشوند.
DOM در نمودار قیمت در تریدینگ ویو به معاملهگران کمک میکند تا وضعیت عرضه و تقاضا برای یک دارایی را درک کنند. این اطلاعات به تصمیم گیری در مورد ورود یا خروج از یک موقعیت معاملاتی به آنها کمک میکند.
این بخش از تریدینگ ویو، لیست شامل ابزارها و اندیکاتورهای فعال روی نمودار قیمت در یک نماد مشخص است. این ابزارها و اندیکاتورها به صورت لایه لایه روی هم سوار میشوند و ترتیب لایه ها از بالا به پایین است. یعنی ابزاری که در لایه بالاتر قرار دارد، روی ابزاری که در لایه پایین تر قرار دارد، رسم میشود. برای جابجا کردن یک ابزار به لایه های بالاتر یا پایین تر، میتوانید آن را با موس Drag کنید.
به منظور تنظیم لیست Object tree، چهار گزینه وجود دارد:
گزینه تنظیمات در گوشه پایین سمت راست نمودار قیمتی قرار دارد. با کلیک بر روی آن، منویی باز میشود که شامل گزینه های زیر است:
چهار گزینه بعدی مربوط به نحوه چینش قیمتها در محور عمودی است:
گزینه Move Scale To Left: محور قیمت را به سمت چپ نمودار میبرد.
💡گزینه Session: بسته به نوع مرورگر، ممکن است این گزینه در زیر گزینه Session Breaks ظاهر شود. این گزینه تنظیمات مربوط به بازه های زمانی را نشان میدهد.
نحوه بازه بندی محور قیمت را در نمودار قیمت در تریدینگ ویو نشان میدهد.
گزینه Adj در این بخش نیز برای نمادهای سهامی استفاده میشود. این گزینه قیمتها را پس از تعدیل ناشی از افزایش سرمایه ها و پرداختهای سود نقدی نشان میدهد.
پیشتر، گفتیم که تنظیمات مربروط به منطقه زمانی است. اگر از مرورگر خاصی استفاده میکنید، ممکن است گزینهای به نام Session در قسمت Time Zone موجود باشد.
گزینه Time Frame تعیین میکند که نمودار قیمت چه بازه زمانی را نشان دهد. برای مثال، اگر گزینه 1M را انتخاب کنید، نمودار قیمت نوسانات یک ماه اخیر را در بازه زمانی 30 دقیقه نشان میدهد. این بخش را میتوانید با استفاده از کلیدهای Ctrl + Shift + T نیز تغییر دهید.
این بخش به شما کمک میکند تا به یک نقطه خاص در نمودار قیمت بروید. برای دسترسی به این پنجره، میتوانید از کلیدهای Alt + G نیز استفاده کنید. در بخش Date، میتوانید تاریخ و زمان کندل مورد نظر خود را وارد کنید. در بخش Custom range، هم باید بازه زمانی مورد نظر خود را وارد نمایید. فرض کنید میخواهید به کندل اول روز 20 جولای 2023 دست پیدا کنید. برای این کار، در بخش Date، تاریخ 20 جولای 2023 را انتخاب و در بخش Time، ساعت 00:00:00 را وارد کنید. سپس، روی دکمه OK کلیک نمایید. یا فرض کنید میخواهید بازه زمانی یک هفته اخیر را مشاهده کنید. برای این کار، در بخش Custom range، تاریخ 20 جولای 2023 را به عنوان تاریخ شروع و تاریخ 27 جولای 2023 را به عنوان تاریخ پایان وارد کنید. سپس، روی دکمه OK کلیک کنید.
💡توجه: اگر گزینه Time Frame را تغییر دهید، تغییرات اعمال شده در پنجره Go to نیز اعمال میشوند.
بخش پایینی نمودار قیمت در تریدینگ ویو شامل ۵ بخش مجزا به شرح زیر است:
💡دقت نمایید که برخی از این بخشها ممکن است در نسخه های رایگان تریدینگ ویو در دسترس نباشند.
با کلیک روی این دکمه، پنل زیرین نمودار ظاهر یا ناپدید میشود. همچنین میتوانید از این دکمه برای بزرگ نمایی پنل زیرین نمودار تا حداکثر اندازه استفاده کنید. فرض کنید میخواهید پنل زیرین نمودار را پنهان کنید. برای این کار، روی دکمه Show/Hide کلیک کنید. پنل زیرین نمودار بلافاصله پنهان میشود. یا فرض کنید میخواهید پنل زیرین نمودار را به حالت تمام صفحه تبدیل کنید. برای این کار، روی دکمه Toggle Maximize کلیک کنید. پنل زیرین نمودار بلافاصله به حالت تمام صفحه تبدیل میشود.
💡دقت نمایید که این دکمه در برخی از نسخههای تریدینگ ویو ممکن است با نام Expand/Collapse یا Toggle Panel موجود باشد.
با کلیک روی این دکمه، ابزارهای مورد علاقه شما در یک پنل جداگانه در بالای نمودار قیمت ظاهر میشوند. فرض کنید از ابزارهای خط روند، ابر ایچیموکو و کانال بولینگر به طور مکرر استفاده میکنید. برای اینکه دسترسی به این ابزارها را آسان تر کنید، میتوانید آنها را به عنوان ابزارهای مورد علاقه خود ستاره دار کنید. سپس، با کلیک روی دکمه Show Favorite Drawing Tools Toolbar، که به شکل ستاره است، این ابزارها در یک پنل جداگانه در بالای نمودار قیمت ظاهر میشوند.
در این بخش از نمودار قیمت در تریدینگ ویو (Symbol Info)، میتوانید اطلاعات کلیدی در مورد نماد انتخابی را مشاهده کنید.
این اطلاعات شامل موارد زیر است.
فرض کنید نماد فولاد را انتخاب کردید. در این صورت، بخش Symbol Info اطلاعات زیر را نمایش میدهد:
در این بخش میتوانید چهار قیمت اصلی هر کندل را مشاهده کنید. همچنین، میتوانید میزان تغییرات قیمتی هر کندل را به صورت عددی و درصدی مشاهده کنید. فرض کنید کندل فعلی نماد فولاد به صورت زیر است:
در این صورت، بخش Candlestick Info اطلاعات زیر را نمایش میدهد:
میزان تغییرات قیمتی:
در صورتی که بخواهید از طریق تریدینگ ویو اقدام به خرید یا فروش یک نماد کنید، میتوانید از گزینه های خرید و فروش موجود در بالای نمودار قیمت استفاده کنید. این گزینه ها قیمت خرید و فروش نماد را نمایش میدهند. اختلاف قیمت خرید و فروش (Spread) نیز در بین این دو دکمه نمایش داده میشود. اختلاف قیمت خرید و فروش (Spread) به تفاوت قیمت خرید و قیمت فروش یک نماد گفته میشود. این اختلاف قیمت معمولاً به عنوان سود بروکر یا صرافی محسوب میشود.
این بخش لیست اندیکاتورهایی را که بر روی نمودار قیمتی انتخاب شدند، نمایش میدهد. با قرار دادن نشانگر ماوس بر روی هر یک از این اندیکاتورها، میتوانید گزینه های مختلفی را برای آن اندیکاتور مشاهده کنید. این گزینهها عبارتند از:
با کلیک روی دکمه Show Favorite Drawing Tools Toolbar، که در بخش نوزدهم توضیح دادیم، ابزارهای مورد علاقه شما در یک پنل جداگانه در بالای نمودار قیمت ظاهر میشوند. این پنل برای دسترسی سریعتر به ابزارهای مورد علاقه شما در حین تحلیل طراحی شده است.
بخش بیست و پنجم به منوی ابزارهای مورد استفاده در تحلیل تکنیکال اشاره دارد. این منوی ابزارها برای تحلیل تکنیکال نمادها استفاده میشود. توضیح این بخش مفصل است و در این مقاله نمیگنجد. لذا آن را در مقاله جداگانه برای شما توضیح خواهیم داد.
👈 آشنایی با منوی ابزارها در تریدینگ ویو
در این مقاله آموزشی از چراغ، نحوه دیدن نمودار قیمت در تریدینگ ویو را به شما گفتیم. در این مقاله، به بررسی بخشهای مختلف نمودارهای قیمتی در پلتفرم تریدینگ ویو پرداختیم و نحوه استفاده از هر بخش را توضیح دادیم. همچنین، به اهمیت بخشهای مختلف نمودار قیمت در تحلیل تکنیکال اشاره کردیم. با استفاده از اطلاعات این مقاله، میتوانید به راحتی چارتهای قیمتی در تریدینگ ویو را مشاهده و از آن برای تحلیل تکنیکال نمادها استفاده کنید.
👈 آشنایی با نحوه اردر گذاری در تریدینگ ویو
شاید دوست داشته باشید بخوانید:
اتریوم زیر ۲۰۰۰ دلار سقوط کرد. آیا این کاهش شدید به معنای پایان روند نزولی است؟
7 ماه پیش 8K بازدید
۶ نشانه که نشان میدهد ریپل (XRP) در آستانه ایجاد موجی بزرگ دیگر است!
10 ماه پیش 2K بازدید
آنچه خـواهید خـواند:
دستــههای محبــوب
آخریـن بررسی شدههای بازار سرمایه
دیدگاه های شما | 4 دیدگاه
توحید شفائی
1 سال پیش
سلام تریدینگ ویو برای من خیلی وقتها چارت رو نشون نمیده لطفا راهنمایی بفرمایید
مهدی
1 سال پیش
خیلی ممنون از این حجم توضیحات کاملتون 🙏🌺✨
محمدرضا قالیباف
1 سال پیش
تا به حال اینجوری کامل وجامع و درعین حال مختصر و مفید و کاربردی ندیدم دم بچه های چراغ گرم...
ادمین چراغ
1 سال پیش
سپاس از همراهی و توجه شما
پربازدیدترین آموزشها
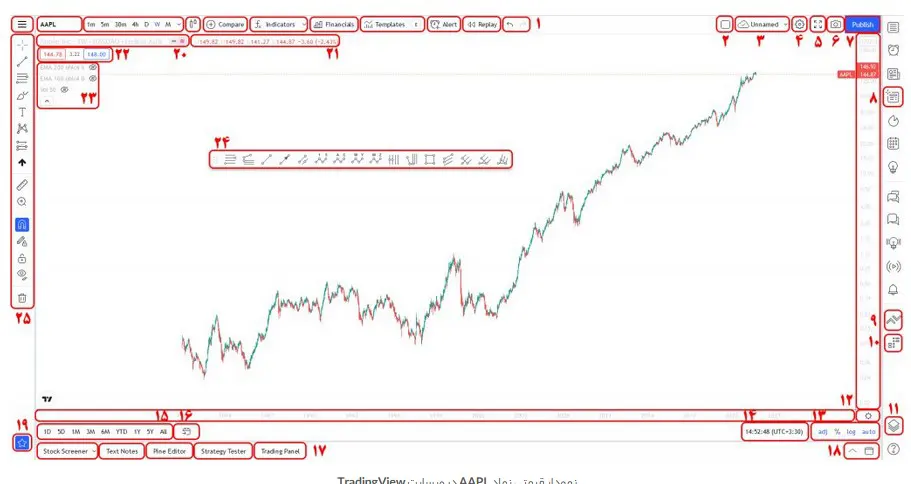
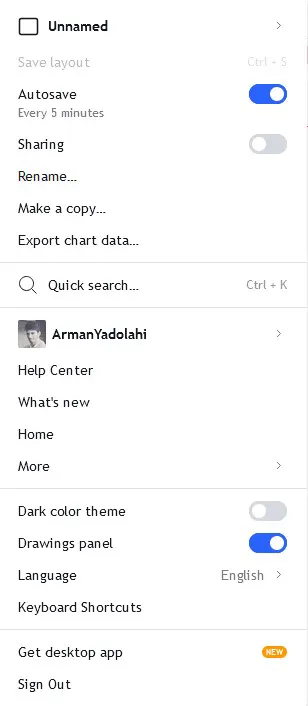
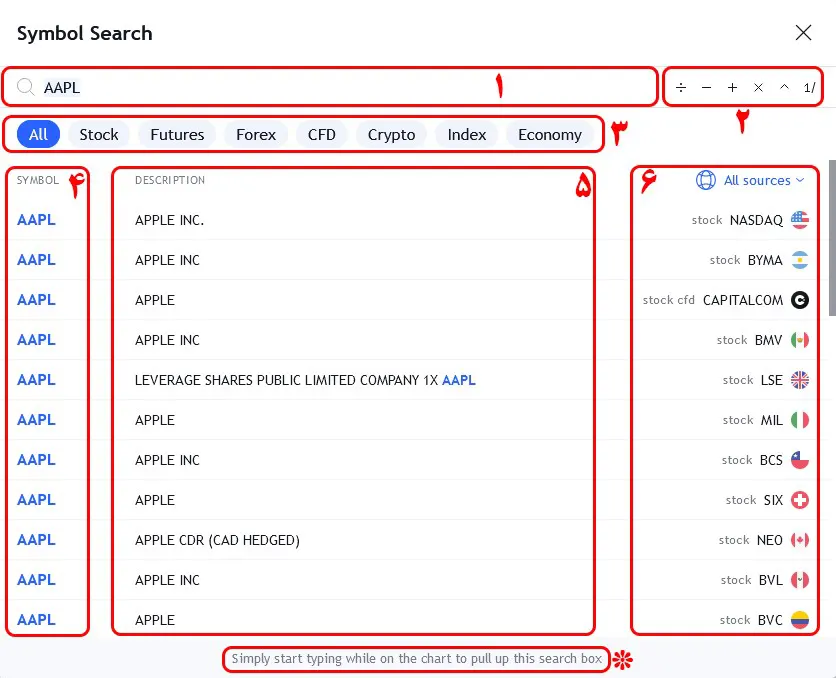
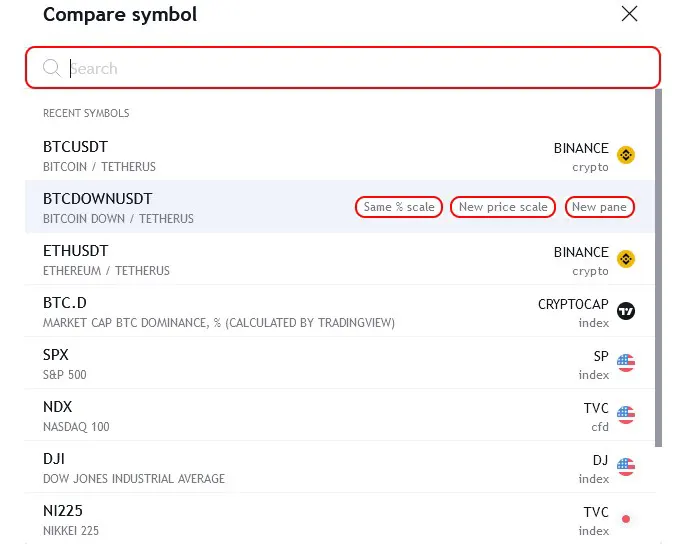
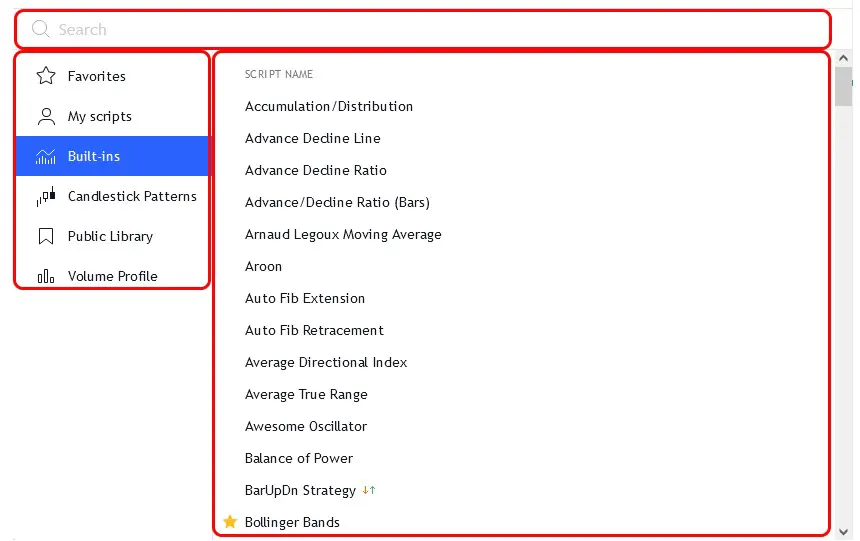

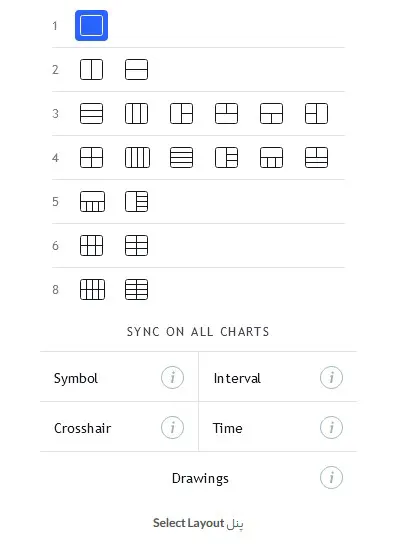

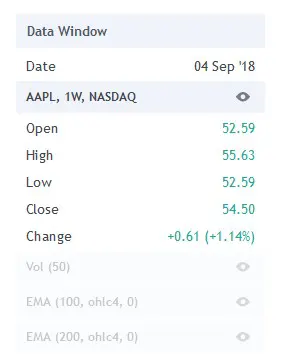

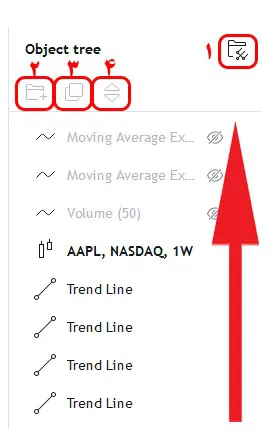
عضو چراغ نیستید؟
ثبت نام